How to transfer contacts from iPhone to SIM card? If this problem troubles you, just read this article, it shows you two easy ways to import contacts from iPhone to SIM card.
iPhone Contacts Tips
Export iPhone Contacts
Import Contacts to iPhone
Using Fireebok software to sync contacts from iPhone to Gmail is a very simpler alternative to the manual method. This is highly recommended for fast transfer of contacts. This program makes it very simple to transfer data from iPhone to Google gamil. With Fireebok software you can sync contacts, messages, call logs, music, calendars and many. Transfer iPhone Contacts to Gmail. The most common reasons for transferring iPhone Contacts to Gmail are to make a switch from iPhone to Android Phone and to switch Email Service provider to Gmail. Another good reason for transferring iPhone Contacts to Gmail would be to make sure that a backup of all your iPhone Contacts is available another.
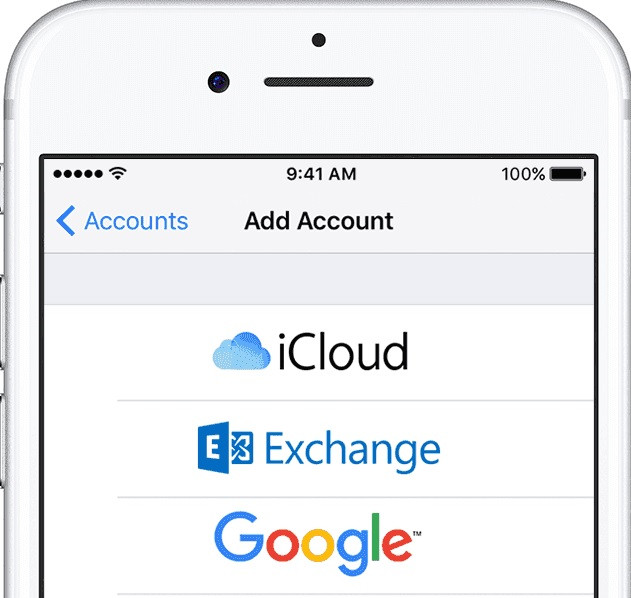
Fix iPhone Contacts Problems
More iPhone Contacts Tips
I have changed the network provider and got a new SIM card. All contacts are on my iPhone but now I need to transfer contacts to iPhone SIM card so that I could have them saved. Anyone with ideas? Thanks!
–A User from Apple Discussion
The answer could be somewhat disappointing because the iPhone doesn’t support saving any data to the SIM, thus no one can directly copy contacts from contacts to SIM cards. However, that doesn’t mean transferring contacts to SIM card can’t be accomplished with a carrier.
Through many tests, we do find a few possible solutions. Here in this step-by-step post, we will show you how to transfer contacts from iPhone to SIM card in two ways, and we will also show you a great tool that could transfer contacts from both old iPhone and Android phone to New iPhone.
How to Copy Contacts from iPhone to SIM Card Using Email
If you just need to copy a few iPhone contacts to SIM card, you can email those contacts one by one to an Android phone, then import them to the SIM card. Below are detailed steps to export contacts from iPhone to SIM card:
Share contacts from iPhone firstly
- Go to the Contacts app on your iPhone.
- Find the contacts you want to transfer to SIM card.
- Select “Share Contact” and share those contacts via email.
Export iPhone contacts to SIM card
- Download vCards shared via email on an Android phone.
- Connect your Android phone to the computer.
- Go to Contacts App, click “Import from USB storage”.
- Go back and check if contacts have been imported to the Android phone.
- Go to Import/Export contacts again, and click on the “Export to SIM card”.
Copy Contacts from iPhone to SIM Card
How to Transfer Multiple/All iPhone Contacts to SIM Card
Method 1 is indeed simple, however, you can only send contacts to an Android phone one by one. To transfer multiple contacts to SIM card, the easier way would be syncing iPhone contacts to iCloud, downloading them to computer then transferring them to the Android phone, importing them to SIM card. Please follow us and make it.
- Go to “Settings”, tap on [Your Name] at the top of the iPhone screen.
- Tap on “iCloud”, and choose “Contacts”.
- Switch the button to your right to enable contacts sync.
- Your iPhone contacts would then be synced to iCloud under stable Wi-Fi.
- Visit “iCloud.com” with a browser on the computer.
- Log in to your iCloud account then go to “Contacts”.
- Select contacts while holding Ctrl or Command key.
- Click on the “Export vCard”.
- The contacts selected would then be downloaded to your computer.
- Plugin your Android phone and copy those contacts to it.
- Go to the “Contacts” app and import contacts from USB storage.
- Go to Import/Export contacts again, and click on the “Export to SIM card”.
Export Contacts to Computer
How to Transfer Contacts to New iPhone
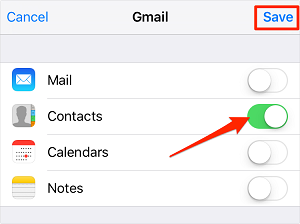
Apple launches a new iPhone each year, and jumping from an old iPhone or Android phone to a new iPhone is definitely worthwhile. After getting a new iPhone, you might need to transfer data from the old iPhone to the new iPhone or transfer data from Android to the new iPhone. Here in this bonus tip, we will focus on transferring contacts from iPhone or Android to the new iPhone.
1. How to Transfer Contacts from Old iPhone to New iPhone
Transferring contacts from an old iPhone to a new iPhone is not a hard task and both iTunes and iCloud can help you accomplish it. However, for those who don’t use iTunes or iCloud, this could be challenging for the operating mechanisms are quite confusing. If you are new to iTunes/iCloud, a better choice would be AnyTrans.
AnyTrans is a professional iOS data transfer tool capable of transferring contacts from iPhone to iPhone. Here are the features of AnyTrans.
AnyTrans – iPhone Contacts Transfer
- Transfer contacts to new iPhone in just 1 click.
- Support transferring only preferred files to new iPhone
- Much easier to operate than iTunes or iCloud.
- Also supports transferring photos, music, messages, etc.
Free Download100% Clean & Safe
Free Download100% Clean & Safe
Step 1. Download AnyTrans on your computer and launch it.
Step 2. Connect your two iPhones to the computer with USB cables > Choose source iPhone on the top of iPhone models > Click More to enter manage iOS content by category.
Click More Tab under Device Manager of AnyTrans
Step 3. Scroll down to find Contacts. Choose the contacts you want to transfer and then click the “To Device” button to start transferring contacts from iPhone to iPhone.
2. How to Transfer Contacts from Android to iPhone
Besides transferring contacts from iPhone to iPhone, AnyTrans can also help you transfer contacts from old Android phone to the new iPhone with great ease. It is said to be the best tool to help you transfer contacts from Android phone to iPhone.
Besides, transferring data from Android to iPhone with AnyTrans is easy and quick, you can finish the process within a few clicks. Moreover, it is totally safe and secure. While using it, no data loss or information leakage would occur. Now, let’s see how to transfer contacts from old Android phone to the new iPhone with AnyTrans:
Step 1. Download AnyTrans on your computer and then launch it. Connect both your Android phone and iPhone to the computer using USB cables.
Free Download * 100% Clean & Safe
Step 2. Click Phone Switcher on the main interface, choose Phone to iPhone mode.
Choose Phone to iPhone on Phone Switcher
Step 3. Then choose your Android phone to be the source device and your iPhone to be the target device, then click the Next button to proceed.
Add your Android Phone and iPhone and Click Next to Go on
Step 4. Uncheck Select All but check Skip Duplicates. Then select the Contacts category and click the Next button to transfer Android contacts to iPhone.

Don’t Miss: How to Transfer Contacts from iPhone to Android >
Bonus Tip: How to Remove SIM Card from iPhone
Contacts From Iphone To Yahoo
- Find the SIM tray on the right side of your iPhone 4 or later.
- Gently insert the paperclip into the hole until the tray pops out.
- After the SIM tray pops out of the iPhone or iPad, slide it out and remove the small SIM card.
- Re-insert the empty tray.
The Bottom Line
That’s all for how to copy contacts from iPhone to SIM card and the introduction of one tool to transfer contacts between iDevices. By the way, AnyTrans can actually help you more, like transferring contacts from iPhone to computer, transferring contacts from computer to iPhone, etc.
More Related Articles

Product-related questions? Contact Our Support Team to Get Quick Solution >
If you are switching from iPhone to Android or you just want to back up iPhone contacts, you would most likely need to sync iPhone contacts to Gmail. This guide will explain how to transfer contacts from iPhone to Gmail in a few simple steps.

Watch our YouTube tutorial to transfer contacts from iPhone to Gmail
Or read the article below:
To export all your iPhone contacts to Gmail, download CopyTrans Contacts from the following page: Download CopyTrans Contacts
Install the program. If you need help installing CopyTrans Contacts, please refer to the Installation guide.
Run CopyTrans Contacts and connect your device. Your iPhone contacts will appear in the program’s main window.
Note: if you don’t see some or all of your contacts in the program window, please have a look at the troubleshooting tips.
Select the contacts you wish to transfer. To copy all iPhone contacts to Gmail, tick the checkbox next to “Contacts”. To transfer a certain number of contacts, tick the checkbox next to each contact.
When done, click on the “Export selected” button.
TIP: There’s an even quicker way to transfer your iPhone contacts directly to Gmail. Please refer to the following FAQ article for more details: How to transfer iPhone contacts between cloud accounts.
A new window with several choices will appear. Select “Gmail (single .vcf file).”
Navigate to the location on your PC where you want to temporarily save your iPhone contacts file and click OK.
Your contacts will now be exported in a separate folder to a single *.vcf file at the location of your choice. We will use this file later to sync iPhone contacts to Gmail.
Moving on! In a web browser on your computer, open Gmail and log into your Google account. Next, go to the Contacts section.
Click on “More” to expand a menu. Then click on “Import”.
Click on “CSV or vCard file”. In the next Window click “Select File”.
Browse to the VCF file containing the iPhone contacts you just saved to your PC and click “Open”.
Click on “Import” to transfer iPhone contacts to Google Contacts.
That’s it! Now you know how easy it is to sync your iPhone contacts to Gmail:
Move Gmail Contacts To Iphone
BONUS: If you want to know the other way around, read our tutorial on how to transfer Google contacts back to iPhone.
How To Import Contacts From Iphone To Gmail Without Icloud
Related articles
