I tried out this conversion in Calibre for my Onyx Boox i62HD since the.pdf reader does not allow the margins to be removed from.epub files and the display result is the same as on the Kobo and I got a similar result to what Nathan achieved with his Kobo Aura.
In firmware version 2.0.0, Kobo added shelves. Books could be added to one or more shelves and the shelves viewed in the same way as the main library list. In a later firmware, Kobo renamed 'Shelves' to 'Collections'.
Shelf management was added to the KoboTouch driver in calibre 0.9.1. This allows calibre to automatically manage the collections on the device when it is connected or when books are sent to the device. For this to happen, the driver needs to be configured for the collections management to be done. This includes setting which columns will be used for the collections.
- Appending the calibre-end point underneath my kobo store api endpoint seems to work for downloading, syncing covers and books from calibre-web, but still makes the kobo store non-functional. The config file is edited as soon as the device is disconnected and it removes either one of the apiendpoints to keep only one.
- In order to show calibre in a different language, open the preferences (by pressing ⌘+P) and select your language. If you are using macOS older than 10.14 (Mojave), the last version of calibre that will work on your machine is 3.48, available here.
- In firmware version 2.0.0, Kobo added shelves. Books could be added to one or more shelves and the shelves viewed in the same way as the main library list. In a later firmware, Kobo renamed 'Shelves' to 'Collections'. Shelf management was added to the KoboTouch driver in calibre 0.9.1.
- Getting my calibre library ready for kobo forma questions Hey guys, I am a longtime kindle user and I just ordered a kobo forma. My calibre library is completely catered toward the kindle's eccentricities, so I was just wondering if anyone had answers to my relatively niche questions.
The configuration is the same for both the built-in KoboTouch driver and the optional KoboTouch Extended driver. But, the configuration values are not shared between the drivers. If you change from one to the other, you need to configure the new driver.
Please note: These are just the steps and choices are examples. You do not have to do exactly is written here. Where the custom calibre column #myshelves is used, you can also use any other calibre column such as tags. Do remember that a custom column is referenced as #column_name while a built-in column is just column_name.
[edit] Driver / calibre Configuration
- Add a custom column to calibre
- Preferences | Interface | Add your own columns
- Select Add a user-defined column
- Select Tags in Quick create
- I used Lookup Name myshelves and Column heading My Shelves
- You will probably want to use the type, Comma separated text, like tags, shown in the tag browser, but, any column type can be used for collections.
- Open the driver configuration by either:
- Preferences | Advanced | Plugins
- Expand Device Interface plugins section and look for KoboTouch or Kobo Touch Extended driver
- With KoboTouch or Kobo Touch Extended highlighted, select Customize plugin
 or:
or:- With your Kobo device connected, right-click the device button in the toolbar and select Configure this device. This will open the configuration for the driver you are using.
- Set the collection management options.
- Select the Collections, covers & uploads tab.
- Select the Collection check box. This will enable the collection management option.
- In the Collection columns field, enter the names of the columns you wish to use for collection. For example, #myshelves, series.
- This will ensure that calibre adds books to the shelves listed in the myshelves calibre column and to a shelf based on the book's series name. You could use the default tags instead, but imported books frequently have tags not useful for shelves
- Select the Create collections to create new collections on the device. If this is not selected, books will be moved in and out of existing collections.
- To removed empty collections, select the option Delete empty collections.
- The field Ignore collections is used to specify a list of collection names on the device that are not to be changed by the driver. Use this if you have a collection that you manually manage on the device. The value for the field is a comma separated list of name.
Now, when you edit the metadata for a book, look for the Custom Metadata area (where it is found depends on the view you are using). In the field My Shelves type in whatever collections you want the books to be placed.
With this configuration, a shelf will be created automatically for each book series, and the books added to that shelf. And for each value in My Shelves.
NOTE: 'Wishlist' and 'shortlist' are special internal shelf names. You cannot sync tags with these names to the Kobo.
[edit] Configuring calibre's Metadata Management options
calibre has three options as to when it updates Metadata on the device. This also affects when the shelves are managed on the Kobo.
This option is managed as follows:
- Preferences | Import/Export | Sending books to devices
- The Metadata management selection has three options
- Manual management: calibre updates the metadata and adds collections only when a book is sent. With this option, calibre will never remove a collection.
- Only on send: calibre updates metadata and adds/removes collections for a book only when it is sent to the device.
- Automatic management: calibre automatically keeps metadata on the device in sync with the calibre library, on every connect
As can be seen from the descriptions, for full functionality of the Kobo driver, set the Metadata management to either Only on send or Automatic management. From my experience, I have seen the easiest option to be Automatic management.
If the option is set to Manual management, shelves will NEVER be removed.
[edit] Changing Book Titles to include Series Info
Note: Kobo added an option to sort by series in firmware version 4.3.8842. With this or later firmware, adding the series information to the title to aid in sorting is probably not needed.
One probably also wants to change book titles to include Series info. That gets done via what is called a metadata plugboard. Through these you are able to modify items like the book's title or author as it gets transferred to your device.

- Goto Preferences | Import/Export | Metaboard plugboards
It looks complex, but is not.
On the line that reads Add new plugboard do the following
- In the box Format (choose first) select epub
- in the Device (choose second) box select KOBOTOUCH
- In the Source Template the magic happens. Here you have a lot of options
- To modify the book's title to <Series> - <Number> - <Title> (i.e. Harry Potter - 01 - Harry Potter and the Philospher's Stone) type
{series}{series_index:0>2s| - | - }{title}
- To modify the book's title to <Number> - <Title> (i.e. 01 - Harry Potter and the Philospher's Stone) type
{series_index:0>2s|| - }{title}
- To modify the book's title to <First Letter of Each word in Series> - <Number> - <Title> (i.e. HP - 01 - Harry Potter and the Philospher's Stone) type
{series:re(([^s])[^s]+(s|$),1)}{series_index:0>2s| - | - }{title}
- To modify the book's title to <Series> - <Number> - <Title> (i.e. Harry Potter - 01 - Harry Potter and the Philospher's Stone) type
- Finally in Destination Field select title
Once all that is done, take a DEEP breath and hit the Save Plugboard button and then the Apply checkmark at the top of the screen.
You will find a lot more discussion of these over in the calibre Library Management forum with more examples in this thread.
For those people who don't care about syncing of shelves between their device and the cloud (and in turn with other devices), the ability exists to override shelf syncing.
While we are on the topic of shelves and syncing, there is a way to prevent shelves from syncing. Add the following line into your Kobo eReader.conf file in the [ApplicationPreferences] section:
- SyncShelves=false
To enable shelf syncing again, either remove the line or change the value to true.I'm not sure which firmware level this was added, but it is present in 2.8.1 at least.
[edit] Cleaning Up Duplicate Shelves
Occasionally, due to issues with the Kobo infrastructure, a sync with Kobo will have the unfortunate side-effect of restoring ALL previously deleted shelves (including the possibility of myriads of duplicated shelf names).
These are a PAIN (if not impossible) to remove from the device itself, but luckily CAN be handled via calibre. Remember, this ONLY affects the shelves on the device; the definitions within calibre stay intact, and shelves WILL be correctly re-added and populated by calibre when the device is next attached.
- calibre has available for it a plugin called Kobo Utilities.
With this plugin installed, and your Kobo attached, launch the plugin. (This will be dependent on where YOU selected to have the icon for the plugin added when you installed it).
- From the plugins menu, select Database and then Fix Duplicate Shelves. The plugin will then display a list of shelves and how many occurences of each shelf are found. Select which shelves to delete, and then indicate whether to keep the oldest or newest shelf of each duplicated one. (I *think* that normally, you would want to keep the newest instance).
- Next, decide whether or not to Purge the shelves from the database. If you decide to Purge, then the records are totally dropped from the Kobo; however, they will remain on the Kobo Server, and, unless the second bullet is done, will reappear. If you decide NOT to Purge, then the next sync of your device to Kobo will also remove the duplicate records from their infrastructure.
- Finally, press the OK button and watch the magic happen.
- The option also exists to ensure that neither shelves nor their contents (only Kobo format books) EVER sync to the Kobo servers.
- To do this, with your Kobo attached to your computer, browse through the directories on it and find the .koboKobo directory. (Note that under Linux and OS/X environments, the .kobo directory will be hidden due to the leading period). Within this directory will be a couple of files; the one you are concerned with is the Kobo eReader.conf file. This file contains various options that are used to control the device.
- Open this file in a text editor (on Windows for instance, use Notepad++, NOT Word or Write), and look for a line [ApplicationPreferences]. After this line, add a new line SyncShelves=false. Save the file, and disconnect the Kobo as usual.</p>
The addition of this line will ensure that shelves do NOT get synced to the Kobo Cloud.
In firmware version 2.0.0, Kobo added shelves. Books could be added to one or more shelves and the shelves viewed in the same way as the main library list. In a later firmware, Kobo renamed 'Shelves' to 'Collections'.
Shelf management was added to the KoboTouch driver in calibre 0.9.1. This allows calibre to automatically manage the collections on the device when it is connected or when books are sent to the device. For this to happen, the driver needs to be configured for the collections management to be done. This includes setting which columns will be used for the collections.
The configuration is the same for both the built-in KoboTouch driver and the optional KoboTouch Extended driver. But, the configuration values are not shared between the drivers. If you change from one to the other, you need to configure the new driver.
Please note: These are just the steps and choices are examples. You do not have to do exactly is written here. Where the custom calibre column #myshelves is used, you can also use any other calibre column such as tags. Do remember that a custom column is referenced as #column_name while a built-in column is just column_name.
[edit] Driver / calibre Configuration
- Add a custom column to calibre
- Preferences | Interface | Add your own columns
- Select Add a user-defined column
- Select Tags in Quick create
- I used Lookup Name myshelves and Column heading My Shelves
- You will probably want to use the type, Comma separated text, like tags, shown in the tag browser, but, any column type can be used for collections.
- Open the driver configuration by either:
- Preferences | Advanced | Plugins
- Expand Device Interface plugins section and look for KoboTouch or Kobo Touch Extended driver
- With KoboTouch or Kobo Touch Extended highlighted, select Customize plugin
- With your Kobo device connected, right-click the device button in the toolbar and select Configure this device. This will open the configuration for the driver you are using.
- Set the collection management options.
- Select the Collections, covers & uploads tab.
- Select the Collection check box. This will enable the collection management option.
- In the Collection columns field, enter the names of the columns you wish to use for collection. For example, #myshelves, series.
- This will ensure that calibre adds books to the shelves listed in the myshelves calibre column and to a shelf based on the book's series name. You could use the default tags instead, but imported books frequently have tags not useful for shelves
- Select the Create collections to create new collections on the device. If this is not selected, books will be moved in and out of existing collections.
- To removed empty collections, select the option Delete empty collections.
- The field Ignore collections is used to specify a list of collection names on the device that are not to be changed by the driver. Use this if you have a collection that you manually manage on the device. The value for the field is a comma separated list of name.
Now, when you edit the metadata for a book, look for the Custom Metadata area (where it is found depends on the view you are using). In the field My Shelves type in whatever collections you want the books to be placed.
With this configuration, a shelf will be created automatically for each book series, and the books added to that shelf. And for each value in My Shelves.
NOTE: 'Wishlist' and 'shortlist' are special internal shelf names. You cannot sync tags with these names to the Kobo.
[edit] Configuring calibre's Metadata Management options
calibre has three options as to when it updates Metadata on the device. This also affects when the shelves are managed on the Kobo.
This option is managed as follows:
- Preferences | Import/Export | Sending books to devices
- The Metadata management selection has three options
- Manual management: calibre updates the metadata and adds collections only when a book is sent. With this option, calibre will never remove a collection.
- Only on send: calibre updates metadata and adds/removes collections for a book only when it is sent to the device.
- Automatic management: calibre automatically keeps metadata on the device in sync with the calibre library, on every connect
As can be seen from the descriptions, for full functionality of the Kobo driver, set the Metadata management to either Only on send or Automatic management. From my experience, I have seen the easiest option to be Automatic management.
If the option is set to Manual management, shelves will NEVER be removed.
[edit] Changing Book Titles to include Series Info
Note: Kobo added an option to sort by series in firmware version 4.3.8842. With this or later firmware, adding the series information to the title to aid in sorting is probably not needed.
One probably also wants to change book titles to include Series info. That gets done via what is called a metadata plugboard. Through these you are able to modify items like the book's title or author as it gets transferred to your device.
- Goto Preferences | Import/Export | Metaboard plugboards
It looks complex, but is not.
On the line that reads Add new plugboard do the following
- In the box Format (choose first) select epub
- in the Device (choose second) box select KOBOTOUCH
- In the Source Template the magic happens. Here you have a lot of options
- To modify the book's title to <Series> - <Number> - <Title> (i.e. Harry Potter - 01 - Harry Potter and the Philospher's Stone) type
{series}{series_index:0>2s| - | - }{title}
- To modify the book's title to <Number> - <Title> (i.e. 01 - Harry Potter and the Philospher's Stone) type
{series_index:0>2s|| - }{title}
- To modify the book's title to <First Letter of Each word in Series> - <Number> - <Title> (i.e. HP - 01 - Harry Potter and the Philospher's Stone) type
{series:re(([^s])[^s]+(s|$),1)}{series_index:0>2s| - | - }{title}
- To modify the book's title to <Series> - <Number> - <Title> (i.e. Harry Potter - 01 - Harry Potter and the Philospher's Stone) type
- Finally in Destination Field select title
Once all that is done, take a DEEP breath and hit the Save Plugboard button and then the Apply checkmark at the top of the screen.
You will find a lot more discussion of these over in the calibre Library Management forum with more examples in this thread.
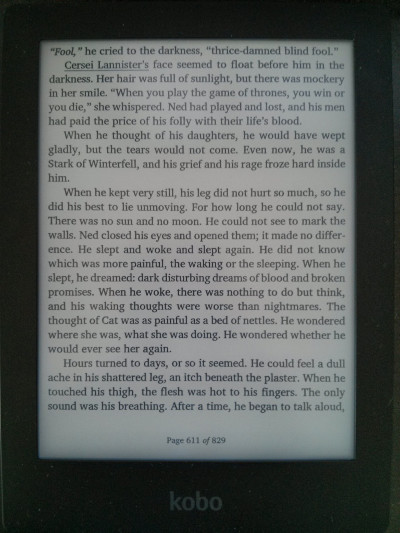
For those people who don't care about syncing of shelves between their device and the cloud (and in turn with other devices), the ability exists to override shelf syncing.
Calibre Kobo Format
While we are on the topic of shelves and syncing, there is a way to prevent shelves from syncing. Add the following line into your Kobo eReader.conf file in the [ApplicationPreferences] section:
- SyncShelves=false
To enable shelf syncing again, either remove the line or change the value to true.I'm not sure which firmware level this was added, but it is present in 2.8.1 at least.
[edit] Cleaning Up Duplicate Shelves
Occasionally, due to issues with the Kobo infrastructure, a sync with Kobo will have the unfortunate side-effect of restoring ALL previously deleted shelves (including the possibility of myriads of duplicated shelf names).
These are a PAIN (if not impossible) to remove from the device itself, but luckily CAN be handled via calibre. Remember, this ONLY affects the shelves on the device; the definitions within calibre stay intact, and shelves WILL be correctly re-added and populated by calibre when the device is next attached.
Calibre Kobo Plugin
- calibre has available for it a plugin called Kobo Utilities.
With this plugin installed, and your Kobo attached, launch the plugin. (This will be dependent on where YOU selected to have the icon for the plugin added when you installed it).
- From the plugins menu, select Database and then Fix Duplicate Shelves. The plugin will then display a list of shelves and how many occurences of each shelf are found. Select which shelves to delete, and then indicate whether to keep the oldest or newest shelf of each duplicated one. (I *think* that normally, you would want to keep the newest instance).
- Next, decide whether or not to Purge the shelves from the database. If you decide to Purge, then the records are totally dropped from the Kobo; however, they will remain on the Kobo Server, and, unless the second bullet is done, will reappear. If you decide NOT to Purge, then the next sync of your device to Kobo will also remove the duplicate records from their infrastructure.
- Finally, press the OK button and watch the magic happen.
- The option also exists to ensure that neither shelves nor their contents (only Kobo format books) EVER sync to the Kobo servers.
- To do this, with your Kobo attached to your computer, browse through the directories on it and find the .koboKobo directory. (Note that under Linux and OS/X environments, the .kobo directory will be hidden due to the leading period). Within this directory will be a couple of files; the one you are concerned with is the Kobo eReader.conf file. This file contains various options that are used to control the device.
- Open this file in a text editor (on Windows for instance, use Notepad++, NOT Word or Write), and look for a line [ApplicationPreferences]. After this line, add a new line SyncShelves=false. Save the file, and disconnect the Kobo as usual.</p>
The addition of this line will ensure that shelves do NOT get synced to the Kobo Cloud.
Calibre Et Kobo Forma
